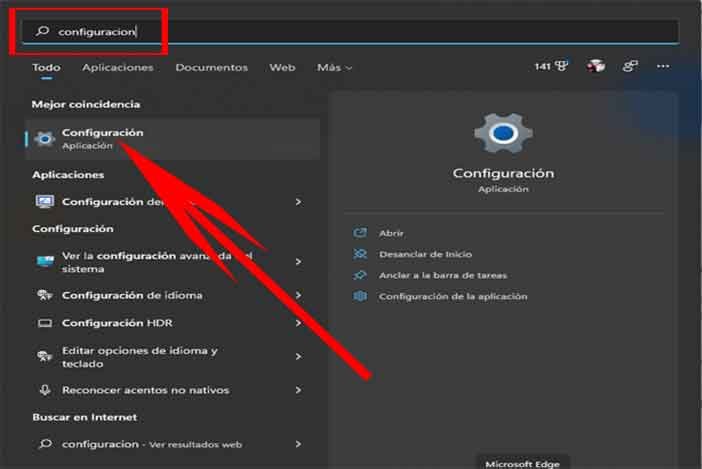Tabla de Contenido
Todos los ordenadores tienen una tarjeta gráfica que se encarga de todo, desde dibujar el escritorio y descodificar los vídeos hasta renderizar los exigentes juegos de PC/portátil.
La mayoría de los ordenadores modernos tienen unidades de procesamiento gráfico (GPU) fabricadas por Intel y NVIDIA.
Siguiendo cualquiera de los métodos siguientes, puedes comprobar la información de la tarjeta gráfica en Windows 10-9-8-7.
¿Qué tarjeta gráfica tengo? ¿Cómo ver la tarjeta gráfica de mi PC en Windows?
Para saber qué tarjeta gráfica tienes:
Paso 1 Abre el menú Inicio o la barra de búsqueda del escritorio de tu PC, empieza a escribir Administrador de dispositivos y selecciónalo cuando aparezca la opción.
Paso 2Verás una entrada cerca de la parte superior para Adaptadores de pantalla. Haz clic en la flecha desplegable y el nombre y el modelo de tu GPU aparecerán justo debajo.
Si hace doble clic en el icono junto al nombre del controlador, puede ver las propiedades del dispositivo, inspeccionar los detalles de su controlador e identificar cualquier actualización de controladores disponible.
Uso del Administrador de dispositivos en Windows 10 para encontrar e identificar qué tarjeta de vídeo está instalada en un PC.
5 formas de comprobar tu Gráfica en Windows
Asegurarse de tener las especificaciones y de qué tarjeta gráfica tienes es fundamental, sobre todo cuando se trata de jugar, editar vídeo y ejecutar otras aplicaciones que hacen un uso intensivo de los gráficos.
¿Qué es una tarjeta gráfica? Aunque a menudo se utilizan indistintamente, las GPU y las tarjetas gráficas no son lo mismo.
También llamadas tarjetas de vídeo, adaptadores de pantalla o adaptadores gráficos, las tarjetas gráficas generan y envían imágenes a la pantalla o al monitor de un ordenador.
Para ello, las tarjetas gráficas contienen varios componentes, entre ellos una GPU o unidad de procesamiento gráfico.
Por suerte, hay varias formas sencillas de detectar el hardware gráfico en Windows.
Configuración
La configuración del sistema te permite comprobar el estado de tu tarjeta gráfica e inspeccionar su gama de propiedades y compatibilidades.
En Windows 10, el estado de la tarjeta de vídeo y otra información relacionada con la pantalla se puede encontrar fácilmente en la aplicación Configuración.
A continuación te explicamos cómo comprobar la gráfica a través de la Configuración del sistema de Windows:
Paso 1 Abre la Configuración a través del menú Inicio y haz clic en Sistema.
Paso 2 Localizar las preferencias del sistema dentro de la app de Configuración de Windows para detectar la tarjeta gráfica y otros ajustes avanzados de la pantalla.
Seleccionar Pantalla en el menú de Configuración del sistema y hacer clic en Configuración avanzada de la pantalla.
En Información de pantalla puedes ver qué tarjeta gráfica está instalada en tu PC, así como otras métricas importantes que afectan a los gráficos de tu ordenador, como la resolución del escritorio y la frecuencia de actualización.
Administrador de tareas de Windows
Mientras que una tarjeta gráfica se refiere a la extensión de hardware de gráficos como un todo, la unidad de procesamiento de gráficos (GPU) es el componente específico que realmente procesa los gráficos.
Puedes utilizar el Administrador de tareas de Windows para inspeccionar el chip de tu GPU en detalle.
Paso 1 Para iniciar el Administrador de dispositivos, abre el menú Inicio o la barra de búsqueda del escritorio, empieza a escribir Administrador de dispositivos y selecciónalo cuando aparezca la opción.
También puedes pulsar Ctrl + Alt + Supr en tu teclado y hacer clic en el Administrador de tareas en la lista que aparece.
Paso 2 En la ventana del Administrador de tareas, haz clic en la pestaña Rendimiento y selecciona la GPU de la lista.
Además de mostrar la tarjeta gráfica que alberga tu GPU, el Administrador de tareas mostrará otros detalles como la utilización de la GPU (la intensidad con la que está trabajando tu GPU en ese momento) y la temperatura de la GPU.
Si quieres obtener más potencia de tu chip gráfico, consulta nuestra guía para hacer overclocking a tu GPU.
Información del sistema
La aplicación de información del sistema es una gran herramienta para mirar las entrañas de tu máquina y examinar tu tarjeta gráfica y los controladores que la acompañan. También es una gran herramienta para comprobar tu memoria RAM.
Paso 1 Abre el menú Inicio o ve a la barra de búsqueda del escritorio, empieza a escribir Información del sistema y selecciónala cuando aparezca la opción.
Paso 2 Haz clic en el símbolo + junto a Componentes en la parte superior izquierda y, a continuación, haz clic en Pantalla en la lista ampliada.
Los detalles completos de mi tarjeta gráfica aparecen en el resumen de Pantalla de la Información del sistema de Windows.
Verás el nombre de tu tarjeta gráfica, su tipo y el ID del dispositivo. También verás detalles sobre la instalación de tu controlador y la cantidad de memoria RAM de la que dispone tu GPU.
Herramienta de diagnóstico de DirectX
Para comprobar tu tarjeta de vídeo, también puedes utilizar la Herramienta de Diagnóstico DirectX integrada en Windows, que soluciona los problemas de hardware relacionados con el vídeo y el sonido.
Para iniciar la herramienta de diagnóstico de DirectX, escribe dxdiag en la barra de búsqueda del escritorio y pulsa Intro para ejecutar el comando.
Ejecutar el comando dxdiag desde el menú Inicio para averiguar cuál es mi tarjeta gráfica y solucionar los errores.
Haz clic en la pestaña Pantalla para obtener un resumen completo de tus dispositivos gráficos, así como de los controladores gráficos que los ejecutan.
La Herramienta de Diagnóstico de DirectX muestra los detalles del controlador de software y del hardware de gráficos, incluyendo la RAM de vídeo y el tipo de chip de la GPU.Cualquier problema descubierto por la herramienta se detallará en el cuadro de Notas en la parte inferior de la ventana.
Panel de control
En el Panel de Control de Windows, podrás saber qué tarjeta gráfica está instalada en tu PC.
Y si estás usando un controlador de pantalla NVIDIA, también puedes usar el Panel de Control de Windows para lanzar el Panel de Control NVIDIA para inspeccionar la información del sistema y configurar los ajustes.
A continuación se explica cómo iniciar el Panel de Control de NVIDIA a través del Panel de Control de Windows:
Escribe Panel de Control en la barra de búsqueda del escritorio y haz clic en la opción cuando aparezca. A continuación, haz clic en Hardware y sonido.
Cómo comprobar tu tarjeta gráfica a través de la categoría de configuración de Hardware y Sonido en el Panel de Control.
Selecciona el Panel de Control de NVIDIA en la lista de opciones.
Cómo localizar e iniciar el Panel de Control NVIDIA para una tarjeta gráfica NVIDIA mediante el Panel de Control de Windows.
Cuando aparezca el panel de control de la tarjeta gráfica NVIDIA, haz clic en Información del sistema en la esquina inferior izquierda.
Busca Información del Sistema dentro del Panel de Control de NVIDIA para mostrar la información relacionada con tu tarjeta gráfica.
Aparecerá la ventana de Información del Sistema, que detecta automáticamente los controladores NVIDIA, la memoria RAM y muestra otros detalles relacionados con tu hardware gráfico.
Controladores NVIDIA auto detectados por el Panel de Control NVIDIA, junto con los detalles del controlador de pantalla NVIDIA.